Contenido
Inicio ” Windows 10 ” Cómo usar Windows Security App para mantenerse seguro en Windows 10
Cómo usar Windows Security App para mantenerse seguro en Windows 10
9
Con tantos programas antivirus en el mercado, un usuario común siempre está confundido en cuanto a cuál de ellos es de confianza. Al darse cuenta de esto, Microsoft creó su propio programa de protección antivirus y lo convirtió en parte de Windows 10. Esta actualización incluye varios desarrollos positivos en este programa. De hecho, también se ha cambiado el nombre de “Windows Defender Security Center” por “Windows Security”. Al usar esta aplicación, puede estar seguro en Windows 10.
La mayor cualidad de la seguridad de Windows es que permanece activa desde el momento en que el usuario ejecuta el sistema operativo Windows 10 por primera vez. Además, protege activamente el dispositivo escaneando con frecuencia en busca de diferentes amenazas de seguridad, como virus y malware.
Formas de usar Windows Security App para mantenerse seguro en Windows 10
¿Qué es la seguridad de Windows?
Windows Security proporciona la protección en tiempo real. Analiza las descargas y los programas que se ejecutan en el dispositivo. Además, este programa se actualiza automáticamente a través de “Windows Update” y ayuda a mantener el PC seguro y protegido contra las amenazas de seguridad.
Además de la protección en tiempo real, Windows Security proporciona varias actualizaciones relacionadas con la protección, como por ejemplo:
- La última vez que su ordenador fue escaneado en busca de amenazas a la seguridad.
- Las definiciones son los archivos utilizados por este programa para mantener su PC protegido de las amenazas más recientes. Por lo tanto, le informa cuando fue la última vez que recibió estas definiciones.
- Con el rendimiento del dispositivo y la herramienta de salud, se asegura de que su equipo está funcionando de manera eficiente.
Características de la seguridad de Windows
Cuando utilice Seguridad de Windows, se encontrará con una característica interesante. Si detecta la presencia de software antivirus de terceros en su equipo, se apaga automáticamente.
En el último programa de seguridad de Windows, hay 7 características diferentes. Estas funciones no sólo protegen el equipo, sino que también le permiten elegir la forma en que desea proteger el dispositivo. Lo son:
1. Protección contra virus y amenazas: Esta característica monitorea las amenazas a su equipo (en tiempo real), ejecuta análisis, además obtiene las últimas actualizaciones para que el sistema pueda detectar fácilmente las amenazas más recientes.
2. Protección de la cuenta: Proporciona protección relacionada con la cuenta al darle acceso a la configuración de la cuenta, así como a las opciones de inicio de sesión. Esto incluye la cerradura dinámica y Windows Hello también.
3. Firewall y protección de red: Esta función gestiona la configuración del cortafuegos y supervisa los acontecimientos en tiempo real con sus conexiones a Internet, además de las redes.
4. Control de aplicaciones y navegadores: Actualiza la configuración de “Windows Defender SmartScreen”, que eventualmente ayuda a proteger el PC contra archivos, aplicaciones, descargas y sitios potencialmente dañinos. También ofrece Exploit Protection para ayudarle a personalizar los “ajustes de protección” del dispositivo.
5. Seguridad del dispositivo: Revisa la configuración de seguridad incorporada y ayuda a proteger el equipo de ataques graves de virus y software malintencionado.
6. Rendimiento y salud de los dispositivos: Con esta función, puede ver el estado y la información sobre el rendimiento y el estado de su equipo. También mantiene su PC limpio y actualizado con las últimas versiones de Windows 10.
7. Opciones familiares: Le permite hacer un seguimiento de las actividades en línea de sus hijos y otros dispositivos en su casa.
Todas estas 7 características muestran un icono de estado coloreado. Indican –
Verde: Significa que su ordenador está adecuadamente protegido y que no hay acciones recomendadas que necesiten su atención.
Amarillo: Significa una recomendación de seguridad, requiere su atención.
Rojo: Esta es una advertencia de que algo está mal con esa característica y necesita acción inmediata.
¿Cómo usar Seguridad de Windows para ejecutar un análisis manualmente?
La seguridad de Windows sigue funcionando en segundo plano y le proporciona protección en tiempo real. Pero si sospecha de algún virus o malware en su ordenador, puede comprobarlo inmediatamente iniciando un Análisis Rápido. Ahorra mucho tiempo, especialmente cuando no desea realizar un análisis completo de todas las carpetas y archivos presentes en su PC. Cualquier usuario puede usar Seguridad de Windows para realizar un análisis rápido.
En primer lugar, haga clic en el icono shield en la barra de tareas para acceder a Seguridad de Windows.
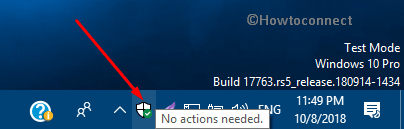
>Elija>Protección contra virus y amenazas y, a continuación, seleccione la opción Análisis rápido en la sección Amenazas actuales.

>Si
Para el análisis avanzado, vaya a Protección contra virus y amenazas y haga clic en Opciones de análisis en el lado derecho adyacente. Usted tendrá estas tres opciones:

Completo>> Completo>
Escaneo personalizado: Esta opción le permite escanear “carpetas o archivos” específicos en el PC.
Análisis sin conexión de Windows Defender: Este análisis es para el momento en que usted sospecha que el ordenador ha sido atacado, o puede ser atacado por un “malware o virus”.

>Nota>Escanear con Windows Defender “.
¿Cómo usar Seguridad de Windows para programar un escaneo?
Hay muchas ventajas cuando se utiliza la Seguridad de Windows y una de ellas es la programación de un escaneo. A pesar de que se ejecuta en segundo plano, permite programar un análisis. Puede establecer un tiempo y una frecuencia separados para el escaneo siguiendo estos sencillos pasos:
Paso 1: En el cuadro de búsqueda de la barra de tareas, escriba programar tareas Aparecerá una lista con los resultados apropiados, seleccione Programar tareas.
Paso 2: Se abrirá la ventana “Programar tareas”. Mueva el cursor hacia la izquierda y expanda la biblioteca del programador de tareas => Microsoft => Windows. Ahora, desplácese hacia abajo y haga clic en la carpeta Windows Defender .
Paso 3: Ahora, mueva el cursor a la sección del centro superior y seleccione Windows Defender Scheduled Scan .

>Paso 4:>Pestaña Triggers , luego Nuevo .
Paso 5: Seleccione la frecuencia y la hora adecuadas y, a continuación, haga clic en OK .
Consulte Cómo programar un análisis completo o rápido de Windows Defender en Windows 10.
Cómo usar Windows Security para activar o desactivar la protección en tiempo real de Windows Defender Antivirus?
En algunas situaciones, es posible que tenga que desactivar la protección en tiempo real proporcionada por Seguridad de Windows. Otra característica sorprendente de este programa es que se enciende automáticamente después de un tiempo y reanuda la protección en tiempo real de un PC. Cuando la herramienta está desactivada, las descargas o los archivos abiertos no se analizan en busca de amenazas de seguridad. Para desactivar la protección en tiempo real, siga estos pasos:
En el programa de seguridad de Windows, haga clic en Protección contra virus y amenazas . A continuación, seleccione la opción Administrar ajustes como se muestra en la captura de pantalla dada.

>Desactive el conmutador Protección en tiempo real .

>Así que…





